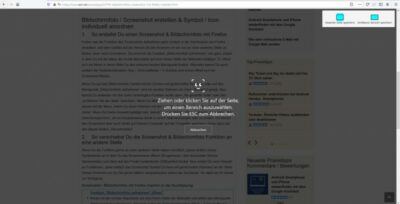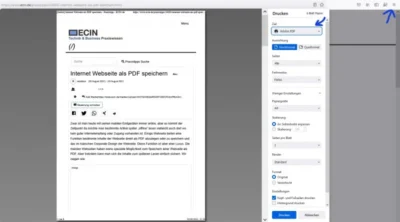Es ist für viele die meistgenutzte Funktion im Browser Firefox neben der Eingabe der Webadresse: Die Aufnahme eines Screenshots oder Bildschirmfoto, wie es bei Firefox heißt. Mit der Funktion „Bildschirmfoto aufnehmen“ können Sie Screenshots von den sichtbaren Teilen einer aufgerufenen Webseite kopieren und abspeichern. Mit einem Trick ist es sogar möglich komplette Webseiten als Screenshot zu erfassen oder aber auch nur bestimmte Teile der Seite. Wir zeigen wie das geht.
Bildschirmfoto / Screenshot erstellen & Symbol / Icon individuell anordnen
1. So erstellst Du einen Screenshot & Bildschirmfoto mit Firefox
Früher war die Funktion des Screenshots aufnehmen ganz einfach in der Suchmaske von Firefox verankert, seit dem Update auf die Version 88 des Browsers ist sie nun an einer anderen Stelle zu finden, einer noch schnelleren. Du erreichst die Funktion „Bildschirmfoto aufnehmen“ nun ganz simpel in dem Du mit der Maus die rechte Maustaste auf einer freien Stelle der Webseite betätigst. Es öffnet sich ein Menü in deren Mitte Du den entsprechenden Menüpunkt findest. Alternativ kannst Du auch einfach die Tastenkombination Strg + Umschalttaste + S drücken und schon öffnet sich der Screenshot-Modus.
Wenn Du auf das Bildschirmfoto Symbol klickst (Schere mit gestrichelten Rahmen) oder auf den Menüpunkt „Bildschirmfoto aufnehmen“ wird ein dunkler Rahmen um Deine Webseite gelegt. Nun kannst Du entweder mit den türkis hinterlegten Punkten rechts oben „die gesamte Seite“ oder den „sichtbaren Teil der Seite“ speichern. Wenn Du aber nur einen Ausschnitt möchtest, dann markiere diesen mit der Maus, indem Du einen Rahmen mit der rechten Maustaste um Deinen Ausschnitt ziehst. Wenn Du Deine Auswahl getätigt hast, kannst Du das Bildschirmfoto entweder „kopieren“, also zwischenspeichern, um es beispielsweise direkt in eine E-Mail einzufügen oder zu posten. Du kannst den Screenshot aber auch direkt auf Deinem Computer auf der Festplatte speichern, klicke dazu auf den blauen Button „Herunterladen“.
2. So verschiebst Du die Screenshot & Bildschirmfoto Funktion an eine andere Stelle
Wenn Du die Funktion gerne an einer anderen Stelle haben möchtest, passe einfach Deine Symbolleiste an in dem Du das Browsermenü öffnest (Burgermenü / drei horizontale Striche übereinander) und dann auf den Punkt Symbolleiste (Stiftsymbol) klickst. Nun erhälst Du eine Vielzahl an Funktionen, ziehe einfach das Screenshot Symbol (Schere mit gestrichelten Rahmen) an die Stelle Deines Browsers wo Du Sie gerne hättest, beispielsweise neben die Suchleiste. So steht sie Dir immer zur Verfügung.