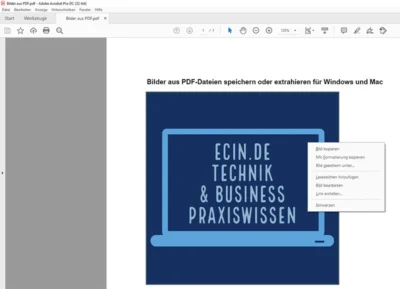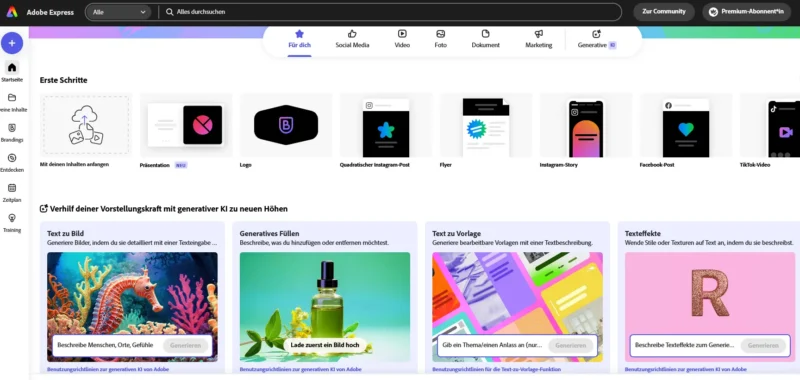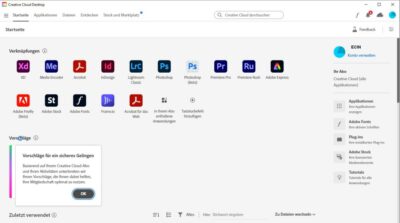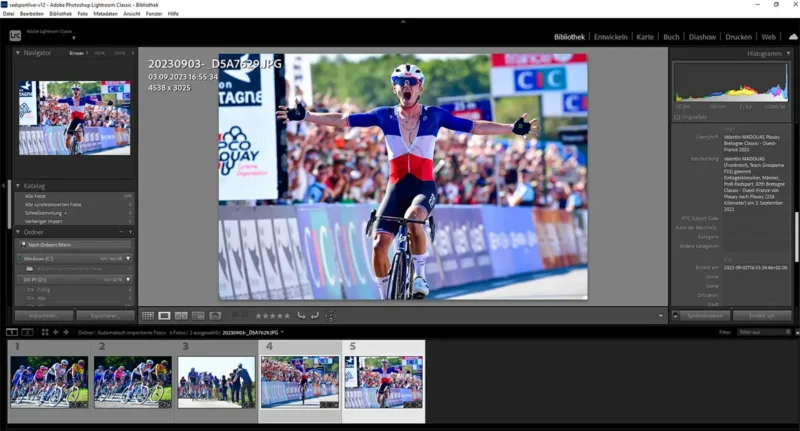Das Portable Document Format (kurz PDF) ist ein Dateiformat, das 1993 vom Unternehmen Adobe Inc. entwickelt und veröffentlicht wurde und aktuell von der PDF Association weiterentwickelt wird. Kaum eine Privatperson, kaum ein Unternehmen kommt ohne PDF aus. Das Format ist vielseitig, aber auch nicht immer einfach zu erfassen. Möchte man beispielsweise aus in PDF-Dateien eingebettete Bilder an anderer Stelle verwenden, ist dies nicht auf den ersten Blick ersichtlich. Wir zeigen wie Bilder aus PDF extrahiert und in einem Ordner speichern werden können und das sowohl für Windows 10, als auch für Mac Nutzer. Wir zeigen Ihnen, wie Sie dies mit zwei verschiedenen Methoden unter Windows 10 und Mac tun können.
Eine einfache und kostenlose Möglichkeit, Bilder aus einem PDF zu extrahieren, ist die Verwendung des Adobe Acrobat Reader DC (auch Acrobat Reader genannt). Mit dieser Anwendung können Sie nicht nur PDFs öffnen, sondern auch deren Multimedia-Inhalte extrahieren. Auf diese Weise können Sie ausgewählte Bilder aus dem PDF in einem Ordner auf Ihrem Computer speichern. So sollten Sie als erstes die kostenlose Acrobat Reader DC-App für Windows 10 oder Mac herunterladen und installieren, am Besten direkt von Adobe und nicht irgendwelchen ominösen Drittportalen.
Öffnen Sie dann Ihr PDF in dem Ihre zu extrahierenden Bildern sind mit dieser Anwendung und klicken Sie direkt im Anschluss auf das Auswahlwerkzeug (ein Pfeilsymbol meistens links neben der Hand) in der Symbolleiste am oberen Rand des Fensters. Das ist Ihr Werkzeug, mit dem Sie Bilder in Ihrer PDF-Datei auswählen können. Wählen Sie das Bild, das Sie aus einer PDF-Datei extrahieren möchten, im Acrobat Reader-Fenster aus. Klicken Sie zuerst mit der rechten Maustaste in das Bild was Sie speichern möchten, wählen Sie danach die linke Maustaste und wählen im sich öffnenden Menu „Bild kopieren“. Hinweis: Wenn Sie über die „Pro Version“ des Adobe Acrobat Reader DC verfügen ist hier die Anleitung für Sie schon zu Ende. Denn dann klicken Sie nicht auf „Bild kopieren“, sondern „Bild speichern“ und Sie können direkt das Bild auf ihren Computer speichern.
Mit der normalen Version kopieren Sie das Bild in die so genannte Zwischenablage wo Sie es nun in einem beliebiges Bildbearbeitungsprogramm auf Ihrem Computer einfügen und weiterverarbeiten können. Beispiel: Wenn Sie Windows-Benutzer sind, öffnen Sie die Paint-App und drücken Sie Strg+V, um das Bild einzufügen. Klicken Sie dann in der Menüleiste von Paint auf „Datei > Speichern“, um das Bild zu speichern. Auf dem Mac öffnen Sie die App „Vorschau“ und wählen in der Menüleiste „Datei“ > „Neu aus Zwischenablage“. Klicken Sie dann auf „Datei“ > „Speichern“, um das Bild zu speichern. Ihre gespeicherte Bilddatei funktioniert wie jedes andere Bild auf Ihrem Computer.