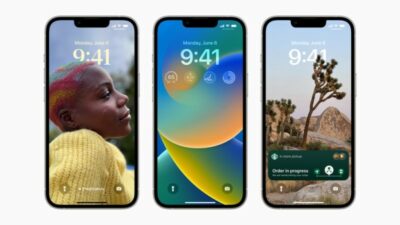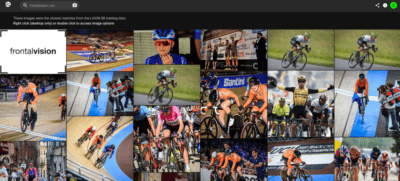Jedes Smartphone, also auch jedes iPhone verfügt über einige physische Tasten, darunter die wichtigen Lauter- und Leiser-Tasten. Es kann aber einmal vorkommen, dass diese nicht mehr funktionieren. Was soll man dann tun? Was soll man machen, wenn die Lautstärke sich nicht mehr einstellen lässet, wenn diese Tasten nicht mehr funktionieren? Ganz einfach: Den Bildschirm benutzen. Wir zeigen wie.
So stellt man die Lautstärke bei einem iPhone ohne Tasten ein
Die Zauberfunktion heisst: „Assistive Touch“. Sie ist Teil eines ganzen Pakets an Bedienungshilfen. Sie ermöglicht es Dir eine schwebende Taste auf dem Bildschirm zu platzieren, die für eine Reihe von Tastenkombinationen verwendet werden kann. Dazu gehört auch die Nachahmung des Verhaltens der physischen Tasten.
So aktivierst Du „Assistive Touch“ und stellst es ein
Öffne zunächst die „Einstellungen“ auf Deinem iPhone. Gehe dann zu „Bedienungshilfen“ und wähle den Punkt „Tippen / Berühren“. Noch schneller gehts per Sprachbefehl: Verwende „Hey Siri“, und sage „Schalte AssistiveTouch ein“. Aktiviere „Assistive Touch“ und passe die Funktion für dich an: Auf dem Bildschirm wird eine Schaltfläche angezeigt. Jetzt kannst Du festlegen, wie die Lautstärke-Shortcuts funktionieren sollen.
- Wir fügen die Shortcuts dem Kontextmenü hinzu, indem wir „Menü der obersten Ebene anpassen“ wählen.
- Wähle eine der Tastenkombinationen aus und ersetze sie durch „Lautstärke erhöhen“.
- Wiederhole diesen Schritt mit einer anderen Verknüpfung und ersetze sie durch „Lautstärke verringern“.
- Wenn Du einen noch einfacheren Zugriff auf die Lautstärkeregelung willst, kannst Du „Lauter“ und „Leiser“ als Optionen für einfaches Antippen, doppeltes Antippen oder langes Drücken für die Taste festlegen.
Nachdem Du alles eingerichtet hast, tippe einfach auf die schwebende Taste und wähle die Tastenkombination „Lauter“ oder „Leiser“. Wenn Du die benutzerdefinierten Tippoptionen verwendest, musst Du nur so oft auf die freie Taste tippen, wie Du für die Tastenkombinationen ausgewählt hast.
Hinweis: Die Funktion Assistive Touch funktioniert ab iOS15
Foto: Pressefoto Apple vom iPhone13