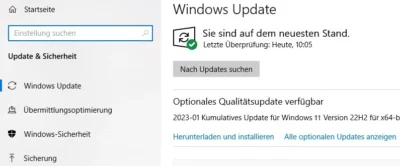Windows Suche ist kein Hexenwerk. Obwohl viele unserer Dateien schon nicht mehr auf unserem PC liegen, sondern in der Cloud gespeichert sind, gibt es immer noch viele Daten die wir lokal speichern. Aber mit den Jahren werden die Festplattenkapazitäten immer größer und somit wird es immer schwieriger Dateien zu finden. Mal Hand auf die Maus und nachgeschaut: Wie viele Fotos und Videos sind auf deinem Computer gespeichert? Wie viele Dokumente und Downloads?
Ich persönlich sortiere alles in einer gewissen Ordnerstruktur, aber auch hier sind die Daten in den letzten Jahre explodiert. So eine richtige Struktur zu halten ist nicht immer einfach, wenn man mal schnell was abspeichern will. Und wenn ich dann eine Datei brauche, vor allem eine, die ich schon lange nicht mehr benutzt habe, dann suche ich diese wie die sprichwörtliche „Nadel im Heuhaufen“. Es geht noch, wenn ich mich an den Namen der Datei erinnere. Aber wenn mir das auch entfallen wird, wird es etwas kompliziert oder?
Nein eigentlich nicht, denn Windows hat die Werkzeuge, die du brauchst, um zu finden, was du suchst. Und wenn die eingebauten Optionen nicht ausreichen, gibt es auch Programme von Drittanbietern, die du verwenden kannst. Das alles zeige ich Dir in diesem Praxistipp zur „Windows Suche“
Praxistipp Windows Suche
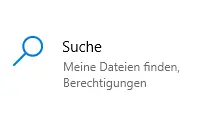
Am besten startest Du mit dem Punkt Windows-Indizierung:
Die Windows Suche bietet zwei Suchmodi: den klassischen und den erweiterten Modus. Der klassische Modus ist schneller, während der erweiterte Modus gründlicher sucht, aber mehr Zeit in Anspruch nimmt. Standardmäßig durchsucht Windows nur die Dateien in den Ordnern Dokumente, Bilder, Musik und Desktop – einschließlich aller Unterordner. Wenn du möchtest, dass auch andere Bereiche deines Computers durchsucht werden, kannst du das einstellen und zwar so:
Anleitung Windows Suche einstellen und anpassen
Windows Suche optimal konfigurieren
Gesamtzeit: 2 Minuten
-
Sucheinstellung auswählen
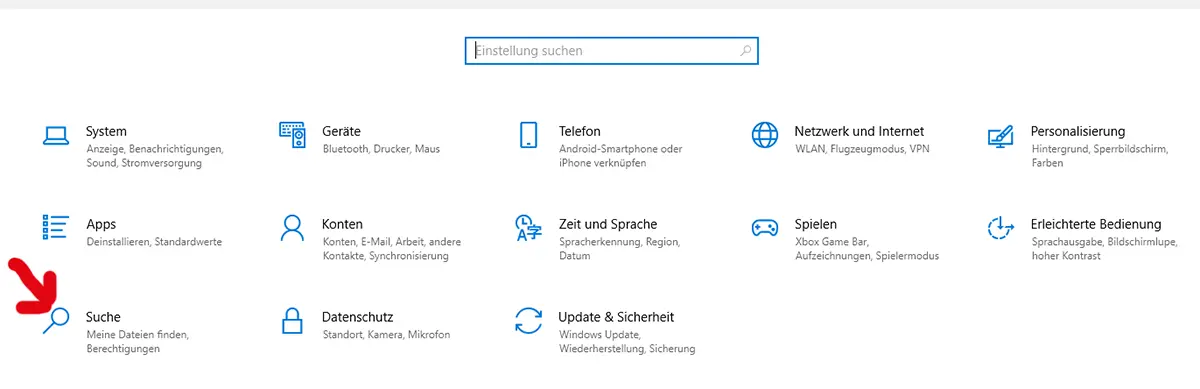
Gehe auf Start und dann auf Einstellungen und wähle neben dem Icon für Datenschutz den Punkt „Suche“
-
Windows Suchmodus einstellen
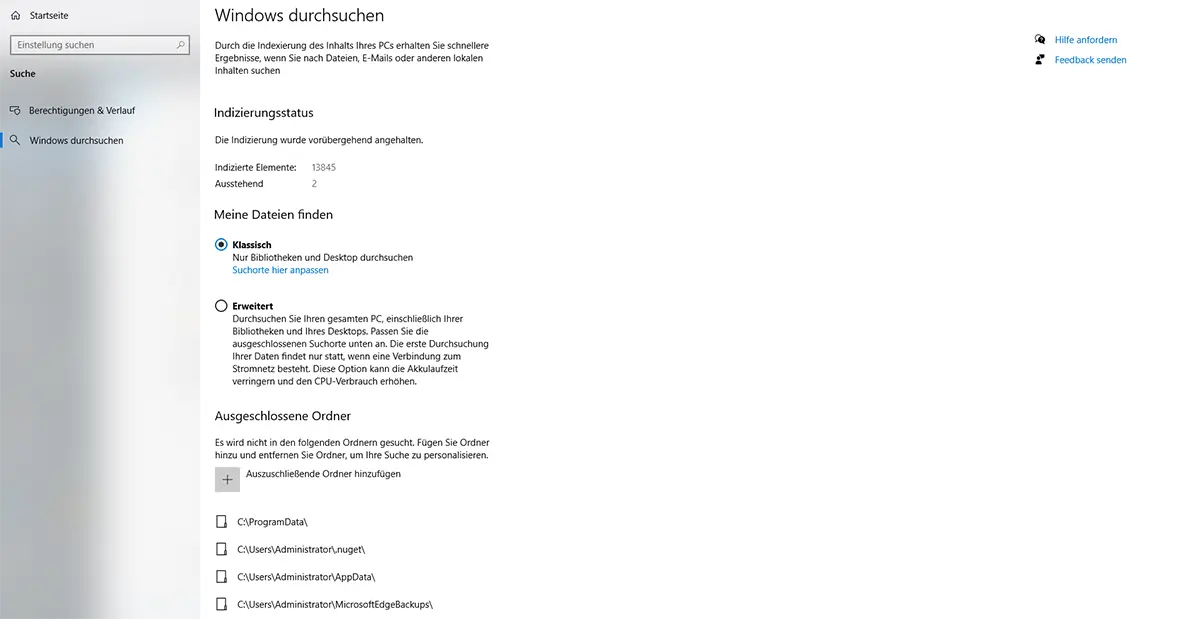
Dort findest du auf der linken Seite die Option „Windows durchsuchen“. Schau mal was als Suchmodus eingestellt ist. Klassisch? In diesem Fall kannst du über „Suchorte anpassen“ und dann „Ändern“ weitere Ordner zur Suche hinzufügen, indem du die entsprechenden Häkchen setzt.
-
Alternativer erweiterter Windows Suchmodus
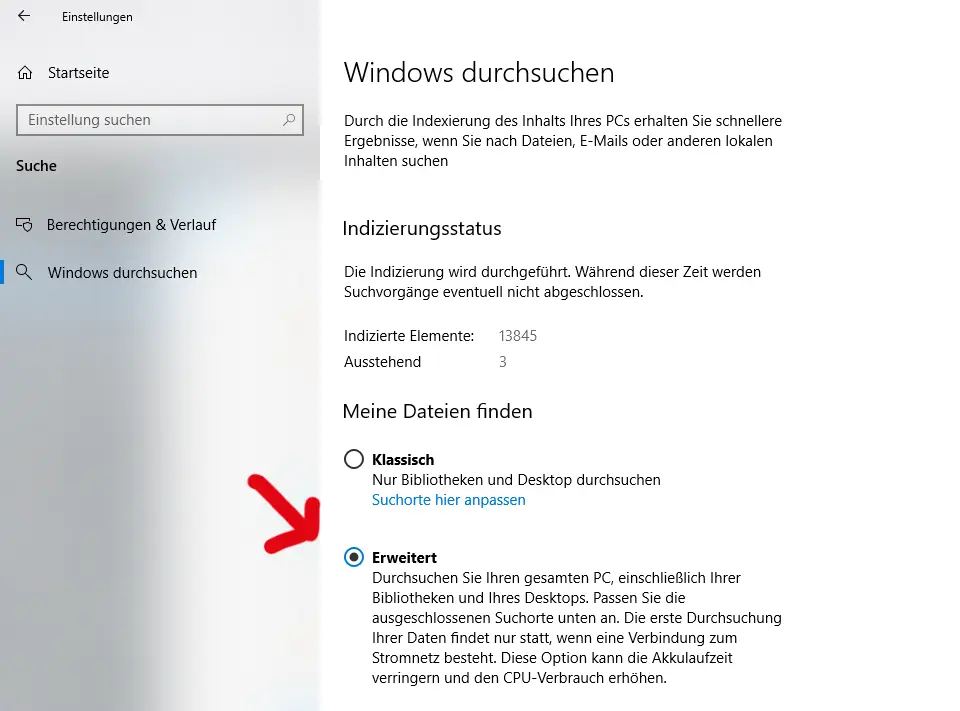
Alternativ kannst du den Modus auf „Erweitert“ ändern, um deinen gesamten PC zu durchsuchen. Bedenke jedoch, dass sich dies auf die Prozessorauslastung und die Akkulaufzeit (beim Laptop) auswirken kann. Du hast auch die Möglichkeit, bestimmte Ordner von der Suche auszuschließen, um die Suche zu optimieren. Am Ende der Seite kannst Du auch noch die Berücksichtigung des Energiesparmodus einstellen.
Nachdem du die Einstellungen angepasst hast, kannst du mit der Suche beginnen.
So durchsuchst du Dateien unter Windows
Du kannst direkt von der Taskleiste aus nach Dateien suchen. Neben dem Startmenü findest du dort ein Suchfeld oder ein Lupensymbol. Tippe den Namen der Datei ein, die du suchst, und Windows zeigt dir passende Ergebnisse an. Auch über das Startmenü kannst du auf ein Suchfeld zugreifen. Windows zeigt dir die besten Treffer und weitere Optionen, um deine Suche zu verfeinern, wenn du auf Anhieb nicht fündig wirst. Manchmal werden auch Ergebnisse aus dem Internet bevorzugt angezeigt, je nachdem, wonach du suchst.
Tipp: Wenn du nur nach kürzlich verwendeten Dateien oder Programmen suchst, kann ein Blick in das Startmenü genügen, dort findest du unter „Empfohlen“ die zuletzt verwendeten Elemente.
Erweiterte Suche im Datei Explorer
Für eine erweiterte Suche öffne den Datei-Explorer und verwende das Suchfeld oben rechts. Dein aktueller Ordner und seine Unterordner werden durchsucht. Um deinen gesamten PC zu durchsuchen, wähle zuerst „Dieser PC“ im Navigationsbereich. Unvollständige Dateinamen kannst du mit einem Sternchen (*) als Platzhalter eingeben, um nach ähnlichen Treffern zu suchen. Ein Fragezeichen (?) steht für einen einzelnen Buchstaben. Du kannst auch nach bestimmten Dateierweiterungen suchen oder boolesche Operatoren verwenden, um deine Suche zu verfeinern. Für eine noch detailliertere Suche gibt es im Datei-Explorer unter „Suchoptionen“ weitere Filtermöglichkeiten wie die Suche nach Dateigröße oder Änderungsdatum.
Suchunterstützung durch Drittprogramme
Zwar nicht notwendig, aber es gibt auch Drittprogramme, die die Suche erleichtern können, beispielsweise Everything oder Ultra Search sowie DocFletcher. Das müsste man für sich selber prüfen welches Programm am Besten geeignet ist. Weitere Informationen zur Windows Suche bietet natürlich auch Microsoft selber: