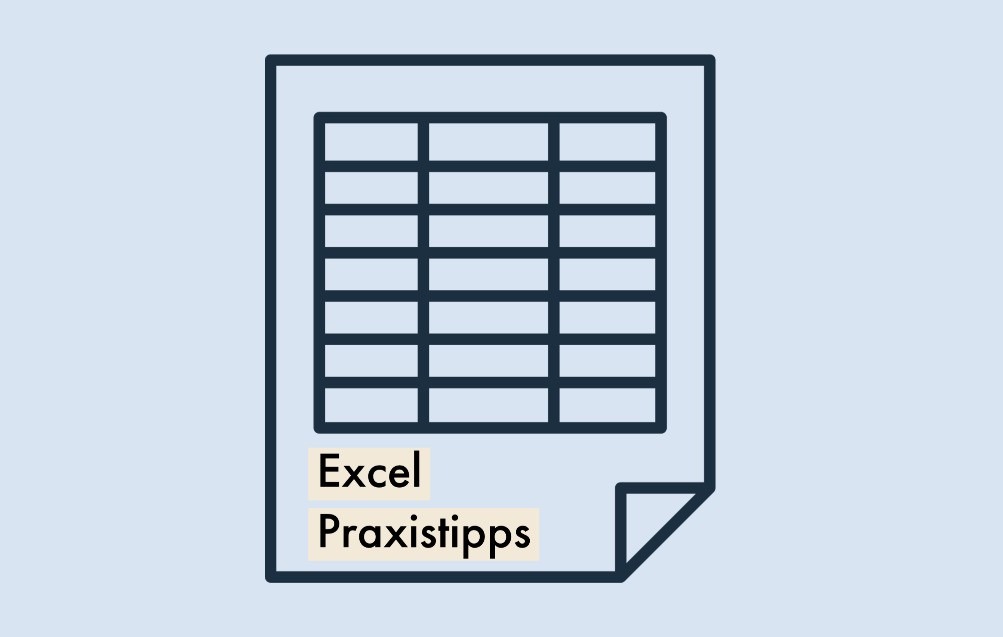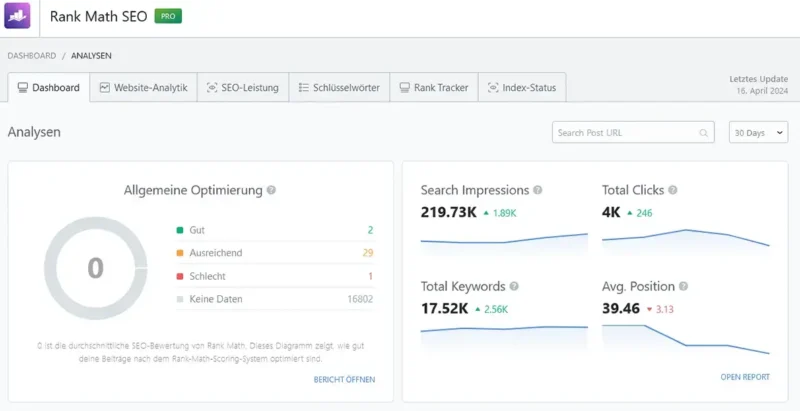Auch schon das Problem gehabt einmal schnell Deine Datentabelle in Excel zu sortieren? Ja Excel ist mächtig, aber auch kein Hexenwerk. Von A nach Z und umgekehrt geht flux von der Hand, aber auch das Sortieren einer Excel-Tabelle nach Datum bei großen Datenmengen ist nicht schwierig. Mit ein paar Klicks kannst Du Daten ganz einfach sortieren und die gewünschten Informationen sichtbar machen.
Microsoft Excel ist ein Tabellenkalkulationsprogramm und es gibt kaum jemanden der damit noch nicht gearbeitet hat: Tabellen, Grafiken und Diagramme erstellen, Daten visualisieren, und Berechnungen und statistische Analysen mithilfe integrierter Formeln und Funktionen durchführen. Alles geht nix muss. Manchmal überfordert Excel aber auch seine Benutzer, wie bei der Sortierung nach Datum. Wir zeigen wie es geht.
So sortierst Du eine Excel-Tabelle nach Datum
Um eine Excel-Tabelle nach Datum zu sortieren, muss Du zuerst die gesamte Tabelle einschließlich der Kopfzeilen auswählen. Du markierst eine Tabelle, indem Du in die linke obere Ecke der Tabelle klickst. Der lange Weg wäre dann, wenn Du den Menüpunkt „Daten“ in der oberen Menüleiste anklickst und dort die Schaltfläche „Sortieren“ aufrufst. Du erkennst es an einem Icon mit dem Buchstaben A=>Z; Z=>A etwa mittig unterhalbe des Menüs. Schneller geht es übrigens wenn Du auf der „Datei“ Oberfläche bist und ganz rechts den Button „Sortieren und filtern“ klickst (benutzerdefiniertes Sortieren).
Nun öffnet sich ein Fenster (Dialogfeld) wo Du veschiedene Spalten wählen kannst. Jetzt die Spalte mit den Daten auswählen: Wähle die Spalte aus (A,B,C […]), die die Daten enthält und nach denen sortiert werden soll. Nun wählst du die Sortierreihenfolge unter „Reihenfolge“ und „benutzerdefinierte Liste“. Klicke Dann abschließend auf die Schaltfläche „OK“, um die Sortierung auf die Tabelle anzuwenden. Die Tabelle sollte nun nach Datum in der von Dir angegebenen Reihenfolge sortiert sein. Es geht natürlich noch einfacher, wie wir in den folgenden 3 Schritten zeigen: