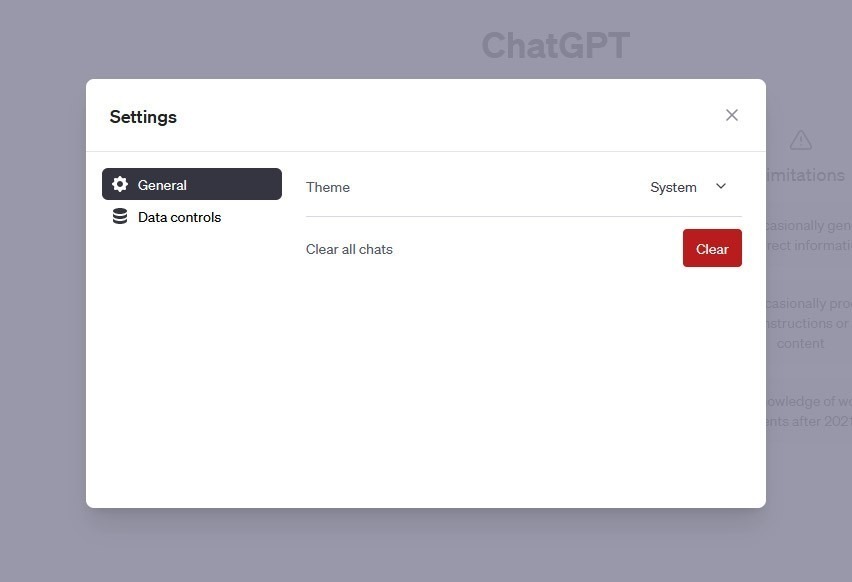ChatGPT hat das Thema Künstliche Intelligenz (KI) und maschinelles Lernen in der Öffentlichkeit einen großen Schub gegeben. Das KI-Modell basierend auf der GPT-3.5-Architektur, welches natürliche Sprache versteht und erzeugt ist seit Ende 2022 ganz einfach über den Browser für jeden bedienbar. ChatGPT kann mit Benutzern interagieren, indem es auf gestellte Fragen antwortet und dabei einen Text erstellt. Die Anfragen die man an ChatGPT stellt werden wiederum von den Entwicklern des Tools (Open AI) zum Training genutzt. Aber man hat auch selber Zugriff auf seine bisherigen Anfragen an die KI-Anwendung. Wie, das zeigen wir in diesem Praxistipp. Dazu erklären wir auch, wie man seine Anfragen löscht, teilt und exportiert.
Wie man seinen ChatGPT-Verlauf speichert, löscht, teilt oder exportiert
ChatGPT-Verlauf speichern
Das Speichern seiner ChatGPT-Anfragen ist recht simpel: Einzelne Fragen und Antworten kopiert man einfach aus dem Chat Verlauf. Dazu markiert man die Antwort und klickt auf die rechte Maustaste und kopiert den markierten Text und fügt ihn in einen Texteditor zur Weiterbearbeitung ein.
ChatGPT-Verlauf teilen
Man kann auch einen ChatGPT-Verlauf teilen beispielsweise mit einem Kollegen oder den Freunden. Dazu klickt man im ChatGPT Browserfenster in der linken Spalte auf die entsprechende Anfrage und es öffnen sich drei Symbole:

- Das Stiftsymbol mit dem man den Titel der Anfrage / Chats ändern kann
- Ein Icon mit einem Pfeil nach oben: Das ist das Symbol zum Teilen (Share) des Chats. Ein Klick darauf erzeugt einen Link zur Anfrage / Chat. Es öffnet sich ein Fenster in dem man sich den Chat noch einmal anschauen kann. Ein Klick auf „Copy Link“ erzeugt einen „Shared Link“ zum Chat, den man teilen kann
- Das dritte Symbol ist der Mülleimer: Darüber kann der Chat gelöscht werden
ChatGPT Verlauf exportieren
Möchte man nicht nur eine ChatGPT Anfrage exportieren sondern den ganzen Verlauf geht das über die Einstellungen. Ein Klick auf die drei Punkte neben seinem Account-Namen (in der Regel die Mailadresse) öffnet ein kleines Menü oberhalb des Nutzernamens. Man klickt auf „Settings“ und in dem sich öffnenden Fenster auf „Data Controls“. Dort findet sich der Punkt „Export Data“ und der Button „Export“. Klickt man darauf erscheint eine Meldung, dass alle Einstellungen und Daten an die hinterlegte Mailadresse geschickt werden.
In der Export-Mail von OpenAI ist dann ein Hinweis zum herunterladen der Daten: „You recently requested a copy of your ChatGPT data. Your data export is now ready. Please click on the link below to download your data.“ Mit dem Klick auf den Button mit dem Titel „Download data export“ erhält man dann seine Daten als ZIP-Datei. In dieser ist der Chat-Verlauf als HTML Datei enthalten sowie die sonstigen Daten als JSON Dateien. Hinweis: Der Link / die Downloadmöglichkeit steht nur 24 Stunden zur Verfügung.
ChatGPT Verlauf löschen
Möchte man alle seine ChatGPT Anfragen / Verlauf löschen geht dies ebenso über das „Settings“ Fenster. Unter „General“ gibt es die Option „Clear all Chats“. Ein Klick darauf löscht den gesamten bisherigen Verlauf.
Fotos: Screenshots ChatGPT